Российская СУБД Postgres Pro
Описание
Postgres Pro Enterprise — российская СУБД, представляющая собой глубоко переработанную редакцию СУБД PostgreSQL. Около 20% кода и документации этой СУБД написано или модифицировано компанией Postgres Pro. СУБД Postgres Pro Enterprise включает большое количество уникальных функций, обеспечивающих максимальную надежность и высокую производительность системы, которая в отдельных случаях может кратно превышать производительность PostgreSQL, что позволяет ей решать самые сложные промышленные задачи в предприятиях с высоконагруженными системами. Среди уникальных функциональных особенностей Postgres Pro Enterprise: 64-разрядный счетчик транзакций, инкрементальный бэкап на уровне блоков, автономные транзакции, компрессия данных, симметричный отказоустойчивый кластер (мультимастер) и многое другое (см. в сравнительной таблице ниже).
Postgres Pro Standard — вариант СУБД Postgres Pro для менее нагруженных систем. Предоставляет возможности инкрементального резервного копирования. Содержит ряд дополнительный патчей, улучшающих функциональность по сравнению со свободной версией PostgreSQL (см. в сравнительной таблице ниже).
Все варианты СУБД Postgres Pro имеют полную техническую документацию и системные сообщения на русском языке, встроенную систему полнотекстового поиска со словарём русского языка, адаптированы к работе с платформой 1С:Предприятие, имеют сертификат ФСТЭК, подтверждающий необходимый уровень безопасности для работы с персональными и конфиденциальными данными.
Сравнение версий Postgres Pro
| СУБД | Postgres Pro Enterprise | Postgres Pro Enterprise Certified | Postgres Pro Standard | Postgres Pro Certified | Postgres Pro Shardman | PostgreSQL |
|---|---|---|---|---|---|---|
| Коммерческая СУБД, разработанная Postgres Professional для важных приложений и высоких нагрузок | Сертифицированная версия Postgres Pro Enterpise | Российская СУБД, разработанная компанией Postgres Professional на основе свободно-распространяемой СУБД PostgreSQL | Сертифицированная версия Postgres Pro Standard | Распределенная реляционная СУБД с горизонтальным масштабированием до сотен серверов | Свободно-распространяемая СУБД, разработанная международным сообществом и значительным вкладом разработчиков Postgres Pro | |
| Подробнее » | Подробнее » | Подробнее » | Подробнее » | Подробнее » | ||
| БЕЗОПАСНОСТЬ | ||||||
| Сертификация ФСТЭК | ○ | ● | ○ | ● | ● | ○ |
| Единый Реестр российского ПО | ● | ● | ● | ● | ● | ○ |
| Маскирование данных | ● | ● | ○ | ○ | ○ | ○ |
Роль «Администратор без доступа к данным» | ● | ● | ○ | ○ | ○ | ○ |
Очистка выделенной оперативной и дисковой памяти | ○ | ● | ○ | ● | ○ | ○ |
Расширение pg_proaudit | ● | ● | ● | ● | ● | ○ |
Утилита pg_integrity_check | ○ | ● | ○ | ● | ○ | ○ |
Профили пользователей | ● | ● | ● | ● | ○ | ○ |
| УПРАВЛЯЕМОСТЬ | ||||||
Postgres Pro Enterprise Manager | ● | ● | ● | ● | ● | ○ |
Online-перемещение таблиц | ● | ● | ○ | ○ | ○ | ○ |
| НАДЕЖНОСТЬ И МАСШТАБИРУЕМОСТЬ | ||||||
Встроенный отказоустойчивый кластер BiHA | ● | ● | ○ | ○ | ○ | ○ |
Инкрементальный бэкап на уровне блоков | ● | ● | ● | ● | ● | ○ |
PG_Probackup | ● | ● | ○ | ○ | ● | ○ |
Multimaster | ● | ● | ○ | ○ | ○ | ○ |
| ПРОИЗВОДИТЕЛЬНОСТЬ | ||||||
| 64-разрядный счетчик транзакций | ● | ● | ○ | ○ | ○ | ○ |
| Сжатие данных (CFS) | ● | ● | ○ | ○ | ● | ○ |
| Интеграция с расширением CITUS | ● | ● | ○ | ○ | ○ | ○ |
| Интеллектуальная система адаптивной оптимизации запросов (AQO 2.0 + Replan ) | ● | ● | ○ | ○ | ○ | ○ |
| sr_plan | ● | ● | ○ | ○ | ○ | ○ |
| Автономные транзакции | ● | ● | ○ | ○ | ○ | ○ |
| Интервальный partitioning | ● | ● | ○ | ○ | ○ | ○ |
| Расширенная поддержка SQL/Json | ● | ● | ● | ● | ○ | ○ |
| Mamonsu — агент мониторинга | ● | ● | ● | ● | ○ | ○ |
Поиск ресурсоемких операций в базе данных и построение отчетов pgpro_pwr | ● | ● | ● | ● | ● | ○ |
| Btree KNN: Индексный поиск ближайших соседей | ● | ● | ○ | ○ | ○ | ○ |
| Эффективное секционирование | ● | ● | ○ | ○ | ● | ○ |
| Комбинирование полнотекстового поиска с индексом релевантности (RUM) | ● | ● | ● | ● | ○ | ○ |
| Мониторинг производительности и контроль ожидания при выполнении запросов (real-time monitoring и pg_query_state) | ● | ● | ● | ● | ○ | ○ |
| Триггеры событий логина | ● | ● | ○ | ○ | ○ | ○ |
| Приоритезация ресурсов | ● | ● | ○ | ○ | ○ | ○ |
| Автоматическое исправление страниц из реплики | ● | ● | ○ | ○ | ○ | ○ |
| Исправление WAL из буферов памяти | ● | ● | ○ | ○ | ○ | ○ |
| Изменение конфигурации других сеансов | ● | ● | ○ | ○ | ○ | ○ |
| Отложенный сброс временных таблиц на диск | ● | ● | ○ | ○ | ○ | ○ |
| PG_WAIT_SAMPLING | ● | ● | ○ | ○ | ○ | ○ |
| Режим автоподготовки запросов | ● | ● | ○ | ○ | ○ | ○ |
| УПРОЩЕНИЕ МИГРАЦИИ С ORACLE | ||||||
| Поддержка пакетов «в стиле Oracle» | ● | ● | ○ | ○ | ○ | ○ |
| Утилита ora2pgpro для быстрой конвертации кода при миграции | ● | ● | ○ | ○ | ○ | ○ |
| Технология Postgres Pro Superfile (снимает ограничения на работу с большими данными) | ● | ● | ○ | ○ | ○ | ○ |
| Поддержка внешних файлов (BFile) | ● | ● | ○ | ○ | ○ | ○ |
| PL/SQL-коллекции | ● | ● | ○ | ○ | ○ | ○ |
| СОВМЕСТИМОСТЬ | ||||||
| 250+ популярных прикладных решений | ● | ● | ● | ● | ● | ○ |
| 35+ платформ | ● | ● | ● | ● | ● | ○ |
Версии Postgres Pro
Номер версии Postgres Pro строится из номера версии PostgreSQL с дополнением одного разряда, обозначающего номер текущего выпуска. При выходе новой минорной версии PostgreSQL (обычно это происходит при появлении патчей, связанных с безопасностью и исправлением серьезных ошибок), нумерация Postgres Pro сбрасывается на единицу. Например, при выходе PostgreSQL 9.5.1 выходит PostgresPro 9.5.1.1, затем до появления PostgreSQL 9.5.2 может выйти Postgres Pro 9.5.1.2, 9.5.1.3 и т.д. При выходе PostgreSQL 9.5.2 Postgres Pro обновится до версии 9.5.2.1 и т.д.
Одновременно с выпуском исходного кода Postgres Pro мы публикуем наши сборки в виде пакетов под различные платформы. Это следующие операционные системы и их версии:


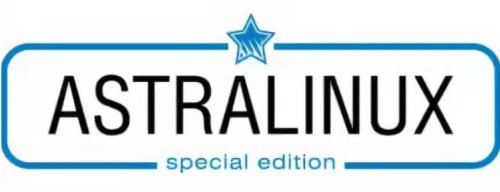
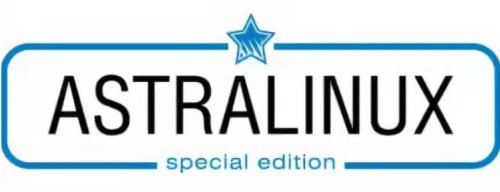
.png)

.png)
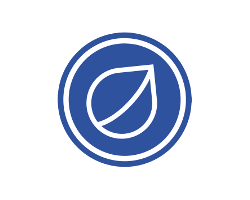
.png)
.png)
Базы данных Postgres Pro 9.5.*.* совместимы с PostgreSQL 9.5.* При переходе с 9.5 dump/restore не требуется. При переходе с более ранних версий PostgreSQL необходимо использование dump/restore или pg_upgrade.
Текущая версия Postgres Pro Standard - 17.6.1. Дата выпуска - 17 сентября 2025. Получить версию для тестирования можно тут .
Версия Postgres Pro, имеющая сертификат ФСТЭК Требования доверия(4), Требования к СУБД(4), ТУ. Подробнее о сертифицированной версии Postgres Pro.
Сроки технической поддержки всех версий СУБД Postgres Pro, за исключением имеющих сертификаты ФСТЭК, аналогичны срокам поддержки международной версии PostgreSQL — https://www.postgresql.org/support/versioning.
Отличия Postgres Pro Standard от PostgreSQL
В Postgres Pro Standard по сравнению с актуальной версией PostgreSQL на текущий момент вошли следующие изменения:
- Улучшения производительности на многоядерных системах:
- оптимизации выделения хэш-таблиц в shared memory, исключающая lock contention при большом количестве процессов.
- оптимизации Resource Owner. Улучшает производительность сложных запросов и запросом к таблицам с большим количеством партиций.
- Оптимизации buffer manager
- Оптимизация LWLock для архитектуры Power8
- Оптимизации двухфазного коммита
- Усовершенствования полнотекстового поиска:
- поддержка поиска фраз
- поддержка словарей hunspell для работы со словоформами
- некоторые словари, в том числе русский и английский, включены в состав дистрибутива и их подключение требует одной команды SQL
- модуль shared_ispell, оптимизирующий производительность полнотекстового поиска, путем загрузки словарей в память при старте сервера, а не при начале сессии.
- Покрывающие индексы. Поддержка конструкции INCLUDING в CREATE INDEX.
- Переносимость: поддержка библиотеки libicu на всех платформах, что обеспечивает однозначную обработку порядка сортировки и прочих операций с юникодными символами. На ряде платформ эта библиотека улучшает производительность сортировки, и, что немаловажно, позволяет в Postgres Pro пользоваться abbreviated keys, которые были отключены в основной версии PostgreSQL.
- Модуль pg_trgm поддерживает не только нечеткое сравнение строк, но и нечеткий поиск подстроки.
- Модуль pageinspect поддерживает доступ не только к метаинформации, но и к внутреннему представлению данных таблиц.
- Добавлен модуль dump_stat, позволяющий при дампе базы данных сохранять информацию о статистике и восстанавливать её. Это позволяет ускорить процедуру восстановления, избавляя от необходимости вычисления статистики командой VACUUM ANALYZE после восстановления.
- Добавлен модуль JSQuery, позволяющий на специальном языке формулировать запросы к полям типа JSONB с поддержкой GIN-индексов.
- Модуль mchar предоставляет дополнительный тип данных для совместимости с Microsoft SQL Server.
- Модуль fulleq предоставляет дополнительный оператор равенства для совместимости с Microsoft SQL Server.
- Модуль fasttrun предоставляет транзакционно-небезопасную функцию для усечения временных таблиц, предотвращающую разрастание каталога pg_class.
- Модуль online_analyze предоставляет набор функций, которые немедленно обновляют статистику в целевых таблицах после операций INSERT, UPDATE, DELETE и SELECT INTO в них.
- Модуль plantuner добавляет поддержку указаний для планировщика, позволяющих отключать или подключать определённые индексы при выполнении запроса.